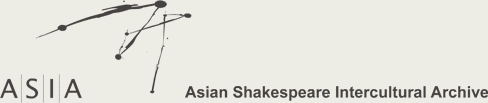Videos
1. Watching: Click on the large elliptical thumbnail images on the home page to watch the productions.
2. Scripts: The video window has a text box that shows the script in blocks of a few lines matched to the time of the video. You can access the script in the original and translated languages: click the languages to change the text box language.
3. Selecting a point in the video: You can jump to any point in the video by dragging the red play bar backwards or forwards.
4. Saving a virtual clip: The pin icon below the red play bar allows you to bookmark a virtual "clip" in the video: click to mark the start point (the pin will turn red); click again to mark the end point (the pin will turn white again). The time-codes of the clip you have marked are saved in your Workspace under Saved Clips. Click on the link at top right to open your Workspace window; you can move this window around or close it. Saved Clips is the default opening page of the Workspace window, and is also accessed by clicking the pin (the first icon) at the top of the Workspace. Click on your saved search and the video window will open and play the "clip".
Search
1. Searching: Enter a search term in the search bar at top right to generate a search. Click on the bubble that appears to start searching. If no bubble appears, your search term is not found in the database.
2. Demo: "i" next to the search bar starts a demo for what you can do with a search.
3. Scale and move search results: Use the white bar at the right side of the page to change the scale of the bubbles. Use the compass to move the search image to the part you want to focus on. You can also grab and drag the whole search image by clicking, holding your mouse button down and dragging the image.
4. Saving your Search: Save your search by clicking the magnifying glass (the second icon) at the top of the Workspace to open the Saved Searches page of the Workspace. Type a search title in the box at the bottom of the page to identify this search. Click on "Save Current Search". If the search you have saved does not show up immediately, close and re-open the Saved Search page to refresh it. Clicking on your search will take you to an expanded version of your Workspace where your search will appear as a text string.
Forum
You can also go the Forum by clicking the third icon in the Workspace, and post messages or replies to messages on the Forum.
How to use the A|S|I|A website functions
2 posts
• Page 1 of 1
Re: How to use the A|S|I|A website functions
I am a registered user. I was viewing a Japanese production of Macbeth, but a number of times it stopped playing and I had to do this over and over again. Besides the Log In button is not working and I have to click Register every time. When I write Macbeth in the Search box it says N' Results'
- tapatigupta
- Posts: 1
- Joined: Wed Apr 20, 2016 9:32 pm
2 posts
• Page 1 of 1
Return to TECHNICAL ISSUES / 技术问题 / 技術的な問題
Who is online
Users browsing this forum: No registered users and 17 guests